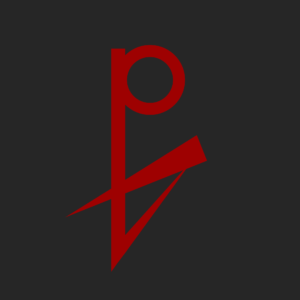ReeeRe Blog(リーリブログ)にアクセスしていただき、ありがとうございます。管理人のタカツキです。
今回はファイル管理ソフト「FenrirFS」の初期設定と使い方を解説していきます
↓関連記事

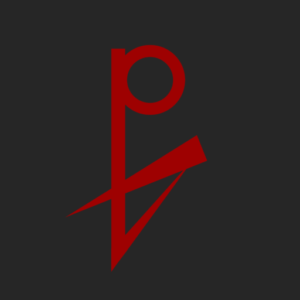
- ガジェット&ソフトウェア関連の趣味ブロガー
- 東北の公立小中高→東大→東大院(工学系研究科)
- 詳細なプロフィール→リンク
- Twitter→@reeere000
- Instagram→reeere000
- misskey→@reeere@misskey.io
- Mastodon→@reeere@mastodon.social
- [公開日]2023/05/24
- [最終更新日]2023/05/24
FenrirFSの基本情報
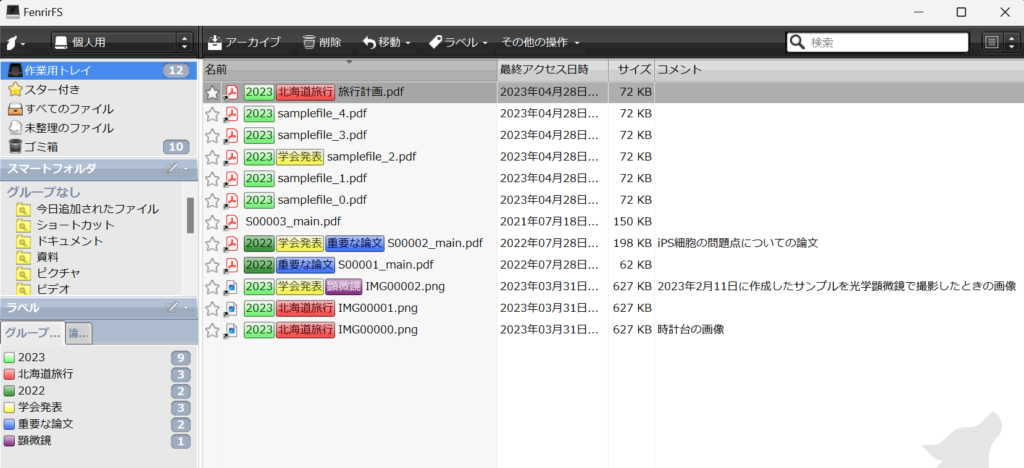
| フリーソフト | FenrirFS (フェンリル エフエス) |
| ソフトの種類 | インストール型 (notクラウド) |
| 開発元 | フェンリル(本社:大阪市) |
| 主な機能 | ・ファイルにラベル(タグ)付け ・ファイルにコメントを付与(検索にも対応) ・ファイルを自動振り分け |
| 料金 | 無料 |
| ダウンロード | FenrirFS公式サイト |
「FenrirFS」は、大阪市に本社を置く企業「フェンリル」が提供するファイル管理ソフトです
Windowsでファイルを管理する方法としては「フォルダごとに分ける」という方法が主流かと思います。例えば、2022年の北海道旅行で撮った画像ファイルを「2022年」というフォルダに分類する、といった具合です
しかしながら、フォルダとファイルは1対1の関係にあるため、この方法では1つのファイルを複数のカテゴリーに分けることができません。(1つの画像ファイルを”2022年”と”北海道”の両方にカテゴリー分けしたい場合、ファイルを複製する必要が出てきます)
こういう時に役立つのがFenrirFSの「ラベル機能」です。これは、ファイルにラベル(タグ)を付けて管理できる機能で、1つのファイルに複数のラベルを付けることも可能となっています
先ほどの例でいうと、2022年の北海道旅行で撮った画像ファイルに「2022年」と「北海道」のラベルを付けておけば、「2022年に撮った写真」として分類できると同時に、「北海道で撮った写真」としても分類できる訳です
FenrirFSにはコメント機能もあります。文書ファイルの内容をコメントとして書き込んでおけば、どのファイルに何が書かれているのかが一目瞭然です。
僕の場合、ダウンロードした論文に説明文を書き込んでおくことで、わざわざ論文を読み返さなくても「どの論文に何が書いてあるか」を分かるようにしています。(コメントは検索することも可能です)
また、スマートフォルダ機能を使えばファイルを自動振り分けすることもできます(SQL文によるファイル振り分けに対応しています)
FenrirFSのダウンロード&インストール
FenrirFSはインストール型のソフトなので、公式サイトからファイルをダウンロードします
まずは、FenrirFSの公式サイトにアクセスしてください→FenrirFS公式サイト
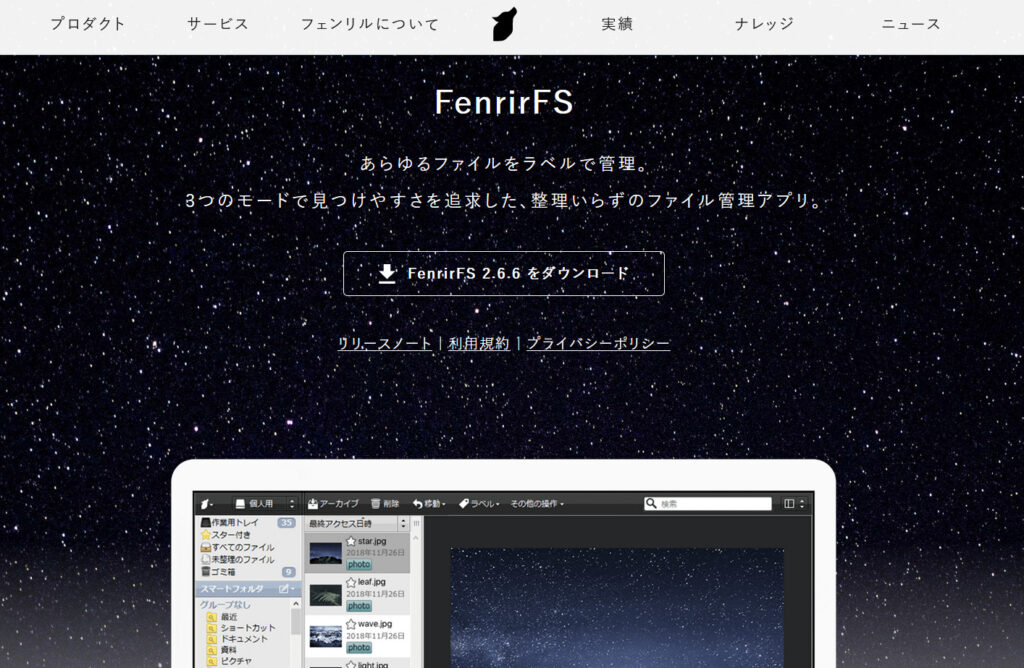
「FenrirFS X.X.Xをダウンロード」というボタンがあるのでクリック。exeファイルが自動的にダウンロードされます
ダウンロードしたexeファイルをダブるクリックで開くとセットアップ画面が出てきます
はじめに、ソフトウェア使用許諾書とプライバシーポリシーに同意するか聞かれるので「同意する」を選択して「次へ」をクリック。
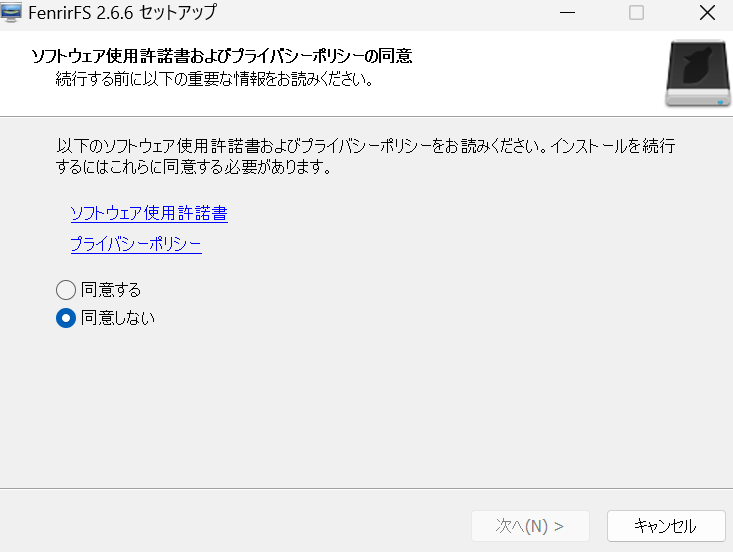
続いてセットアップの種類を選択します。特にこだわりがなければ「標準インストール」でOKです
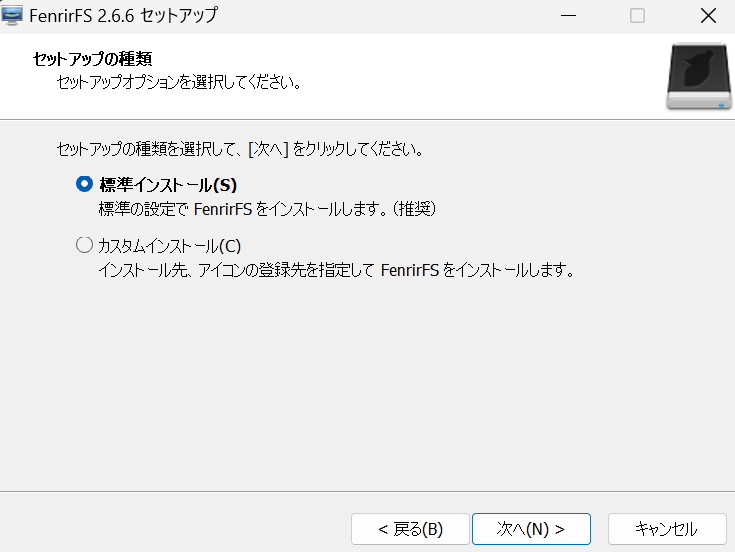
次は「追加タスクの選択」です。以下の2点を実行するか聞かれるので、必要に応じてチェックを入れてください
| デスクトップ上にアイコンを作成 | PCのデスクトップにFenrirFSのアイコンを追加 |
| 更新通知を受け取る | アップデート配布時に通知 |
最後に確認画面が表示されます。問題がなければ「インストール」をクリックしてください。
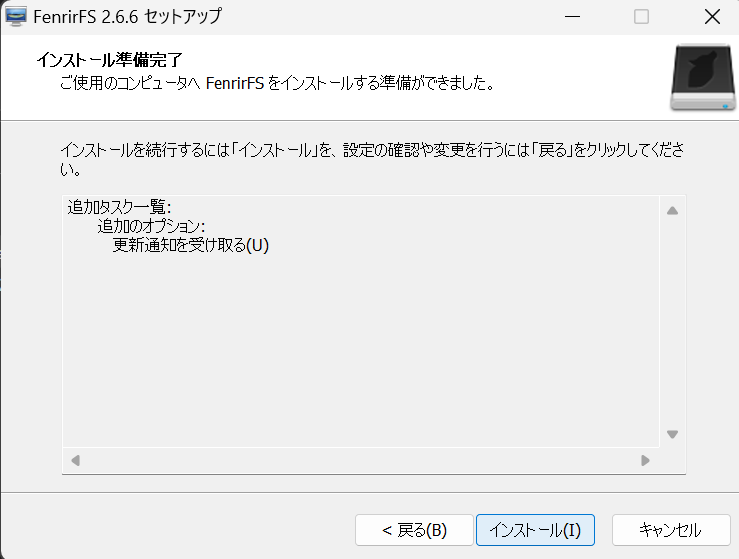
自動的にFenrirFSのインストールが開始されます。
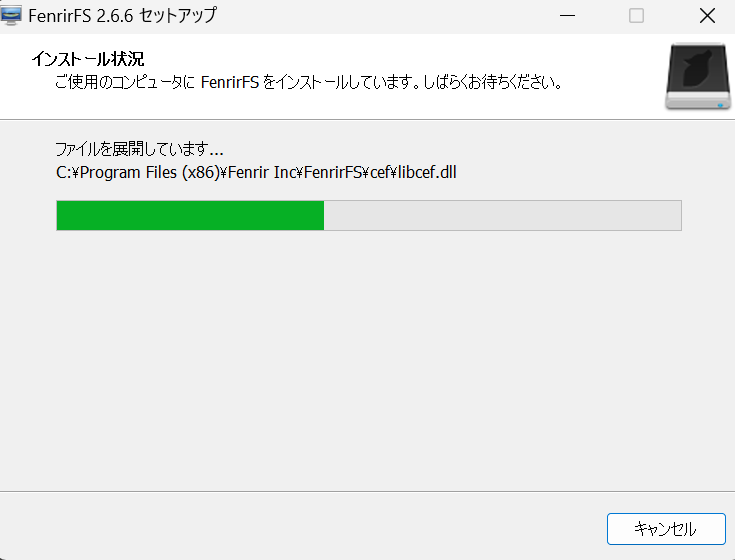
インストールが完了すると、以下のような表示が出てきます。これにてインストールは終了です。
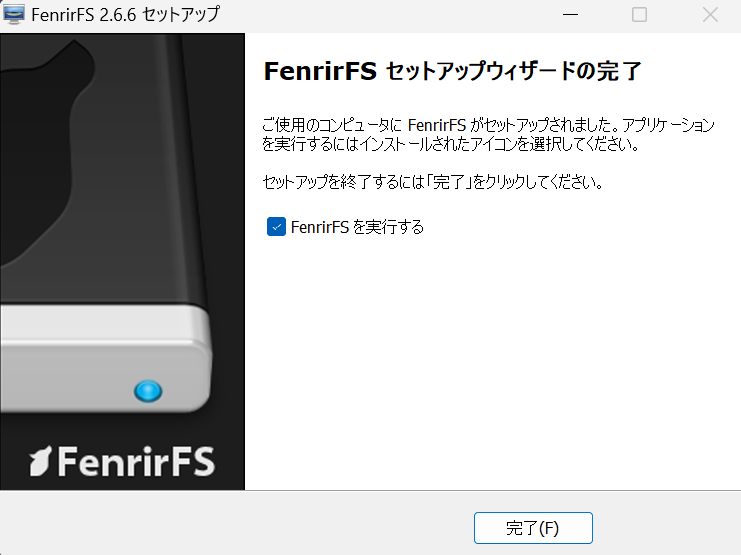
おすすめの初期設定
特に、必須の設定項目は多くないのですが「テンプレート」だけは最初に設定しておいたほうがいいので紹介していきます
テンプレートの設定(ファイルモードorエイリアスモード)
FerirFSを起動させると以下のような画面になるかと思います。
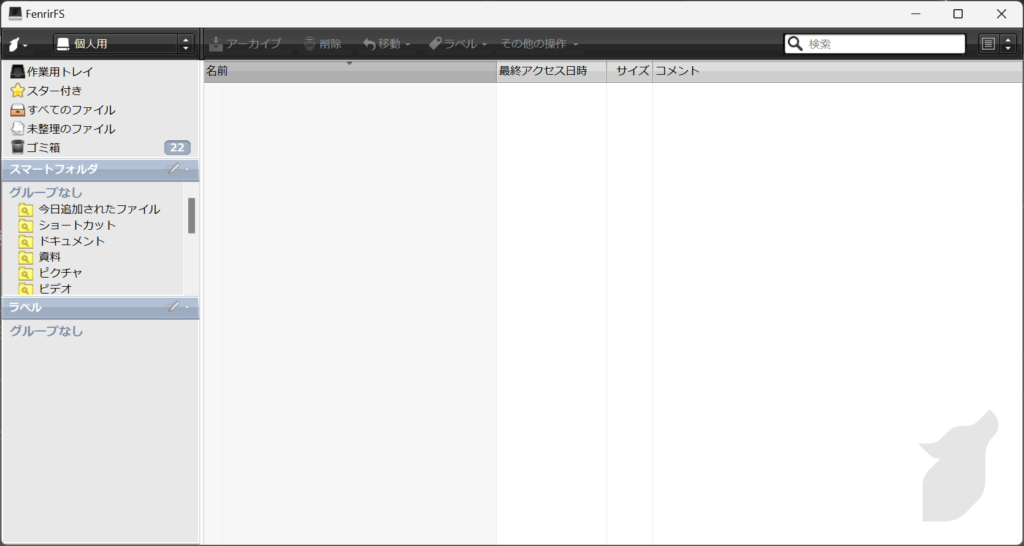
左上のアイコンをクリックした後、「環境設定」を選択してください。
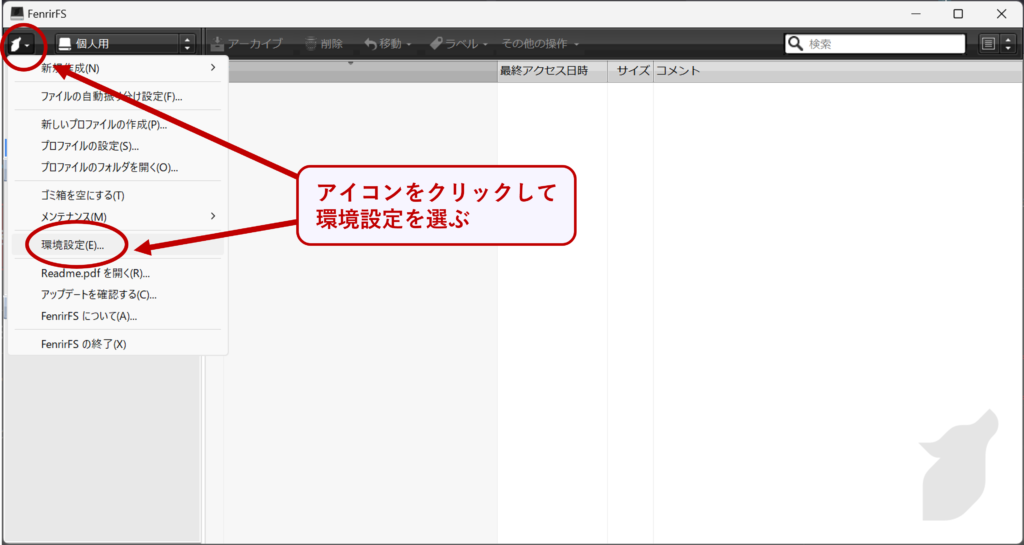
設定画面が出てきます。「ドロップ操作」タブをクリックすると以下のような画面になるはずです
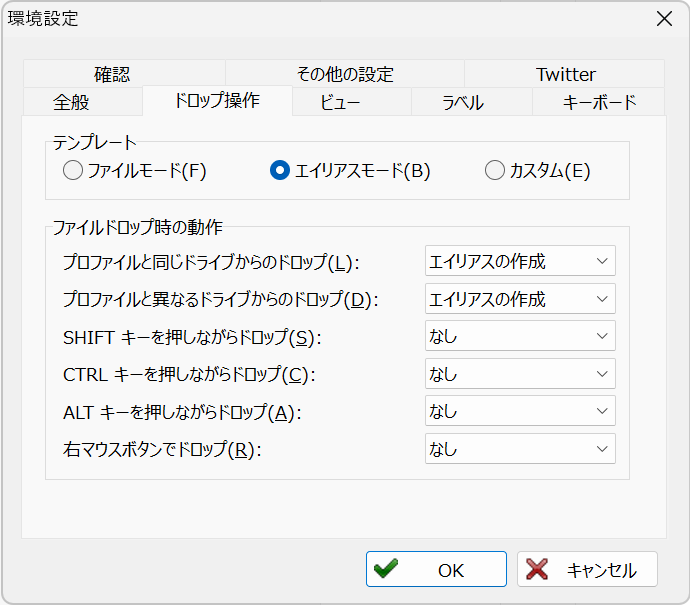
ここで「テンプレート」を設定します。FenrirFSには「ファイルモード」と「エイリアスモード」の2種類が存在し、モードによってファイルをFenrirFSにドラッグ&ドロップした時の挙動が異なります(下表参照)
| テンプレート | ドラッグ&ドロップ時の挙動 |
|---|---|
| ファイルモード | ・ファイルの保存場所をFenrirFSのフォルダ内に変更 ・ファイルの実体ごと移動する(PC内での保存場所が変わる) |
| エイリアスモード | ・ファイルの保存場所を変えずにFenrirFSで管理できるようにする ・FenrirFS上で操作してもPC内でのファイルの保存場所は変わらない |
| カスタム | 上記2つのモードをドロップ操作の種類に応じて切り替え |
「FenrirFS」を1つのフォルダと見なして、そのフォルダにファイルを移動させるのが「ファイルモード」です。
一方、ファイルの実体ではなくエイリアスを作成して管理するのが「エイリアスモード」です。「ファイルの保存場所を変えることなくラベル管理したい」という場合にはエイリアスモードを選択するといいでしょう
他にも表示言語やショートカットキー等を設定できます。お好みで設定してみてください
FenrirFSの主な機能と使い方
ファイルの取り込み・追加
まずは、FenrirFS上でファイルを管理できるように、ファイルをFenrirFSに取り込みます
左上のディスクのアイコンをクリックすると、操作対象のフォルダを切り替えられるので、管理したいファイルが保存されているフォルダを選択してください。自分で1つずつファイルを追加して管理したい場合は「個人用(手動)」を選択します(“個人用”が一番使いやすいかも)
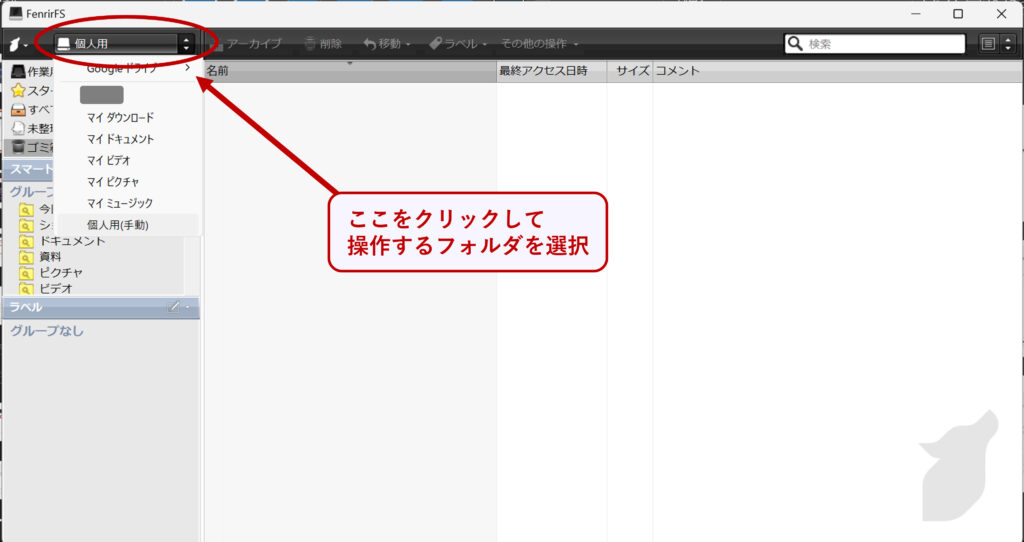
操作対象のフォルダを切り替えたら、左上の「作業用トレイ」をクリックしてください。ここに管理対象のファイルが表示されます
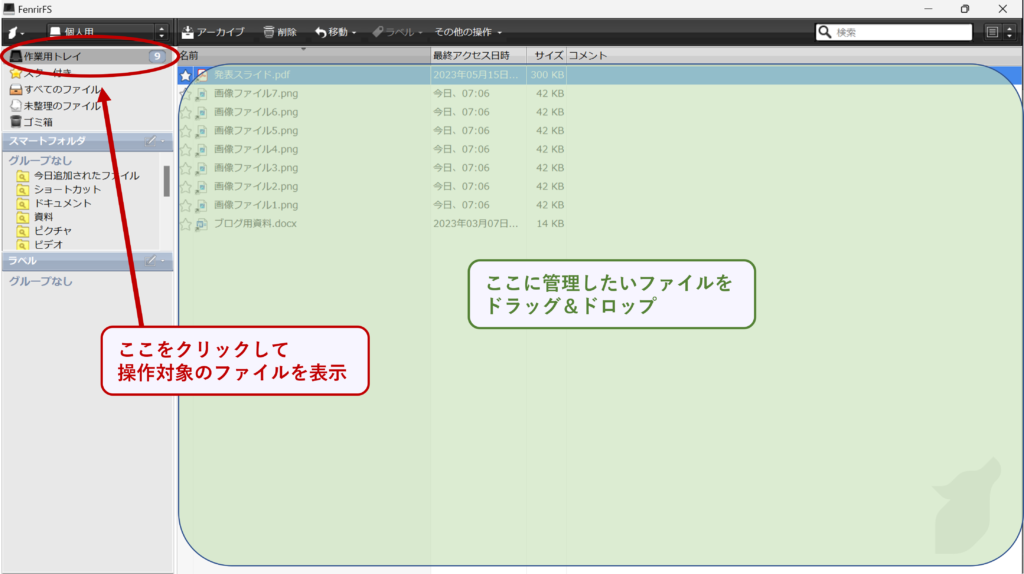
「個人用」を選択した場合、作業用トレイには何も表示されないはずです。右側の領域にドラッグ&ドロップしてファイルを追加してください(初期設定で”ファイルモード”を選択した場合にはファイルの保存場所が変わるので注意してください)
ファイル表示の切り替え
FenrirFSでは以下の3種類の表示方法が利用可能です。
- デフォルト表示:ファイル名が一覧で表示される
- ワイドスクリーン表示:右側にプレビューが大きく表示される
- 縮小表示:プレビューが小さめに表示される
表示方法を切り替えるには右上のアイコンをクリックします
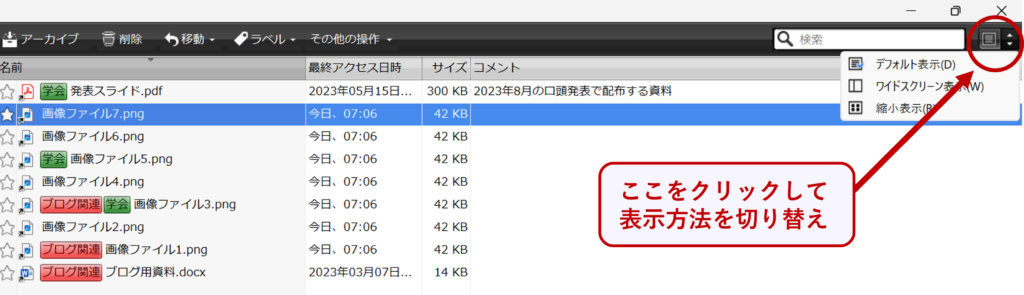
↓デフォルト表示
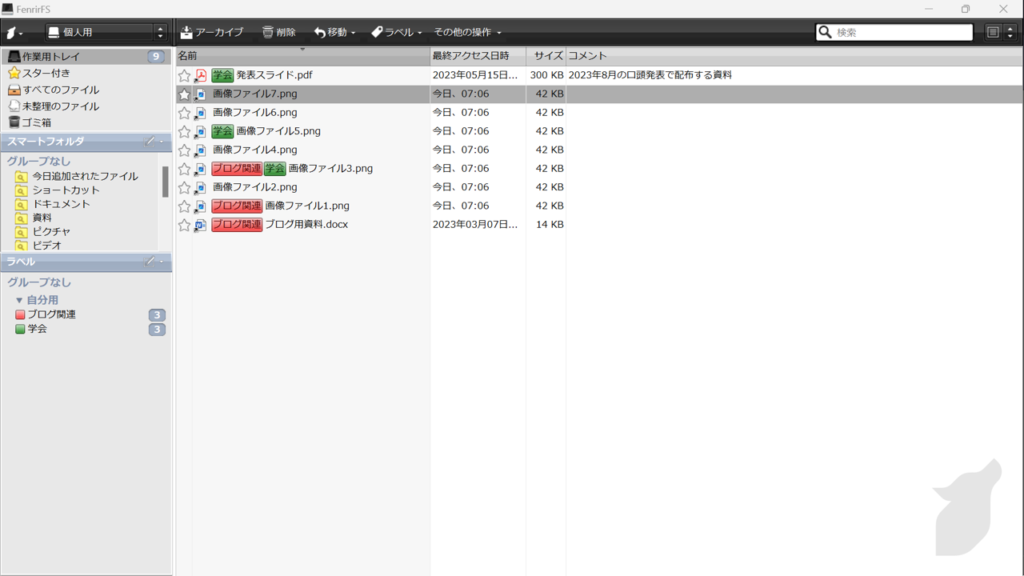
↓ワイドスクリーン表示
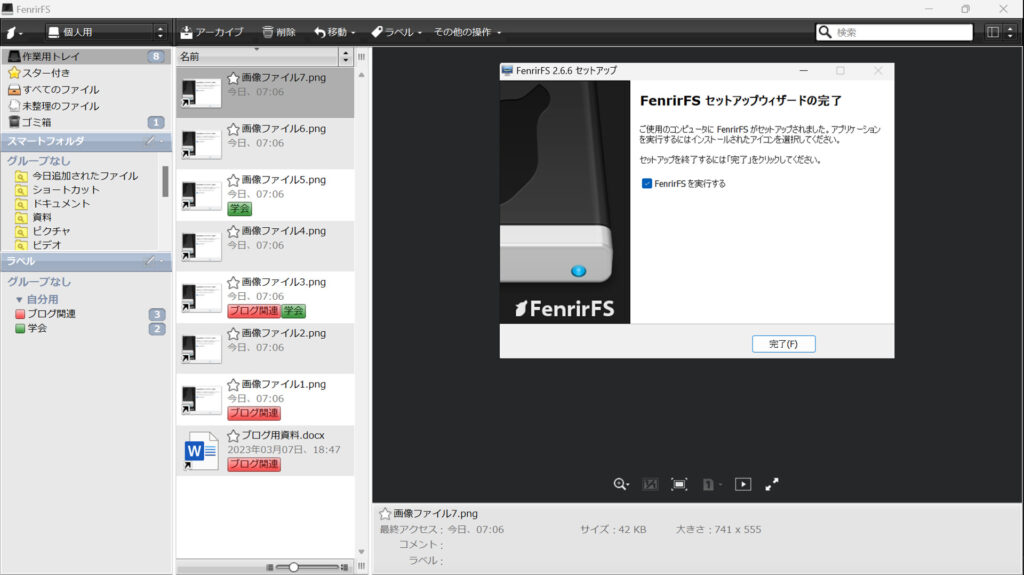
↓縮小表示
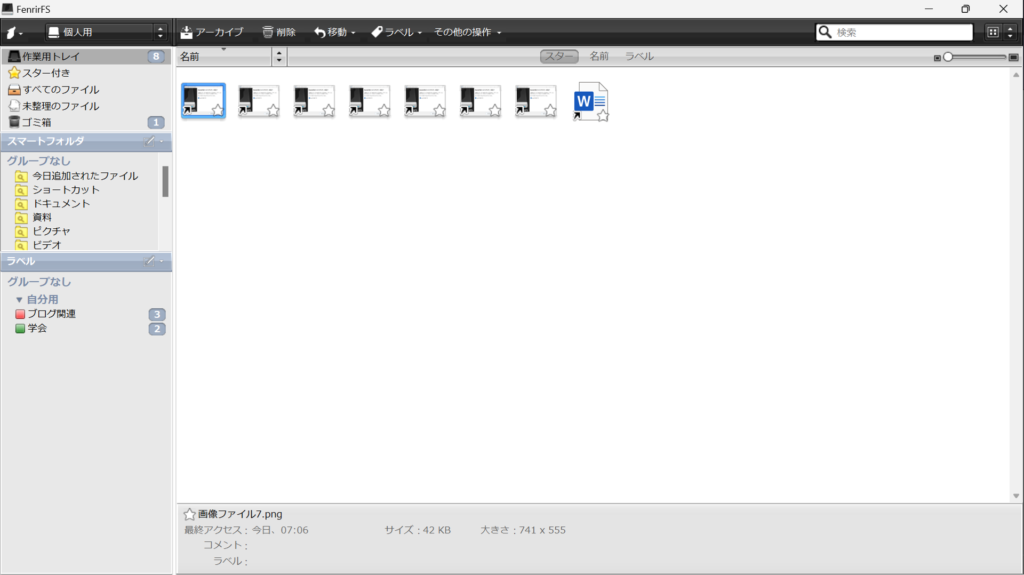
ラベル(タグ)で管理
冒頭でも紹介しましたが、FenrirFSの主な機能として「ラベル管理」があります。これはファイルにラベル(タグ)付けできる機能で、1つのファイルに対して複数のラベルを付与することも可能です
ラベル付けするには、まずはラベルを登録する必要があります。左下の「ラベル」の右にあるアイコンから「ラベルの追加」を選択してください
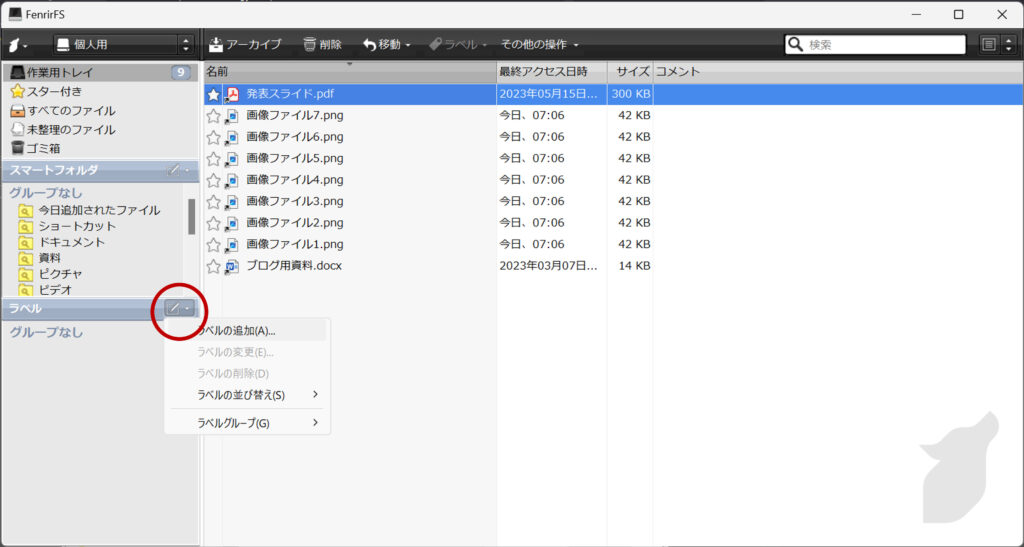
ラベルの追加画面が表示されるので「ラベルの名前」と「ラベルの色」を選択します。これらの設定は後から変更することも可能です。 ※ラベルグループはすでにグループを登録している場合に選択可能です(グループ登録方法は後述)
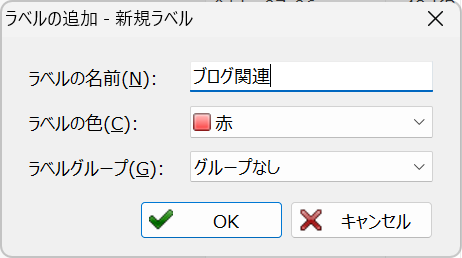
ラベルを登録したら、作業トレイ内にあるファイルを選択して、上の「ラベル」をクリックしてください。登録済みのラベルが表示されるので、ファイルに付与したいラベルにチェックを入れればOKです
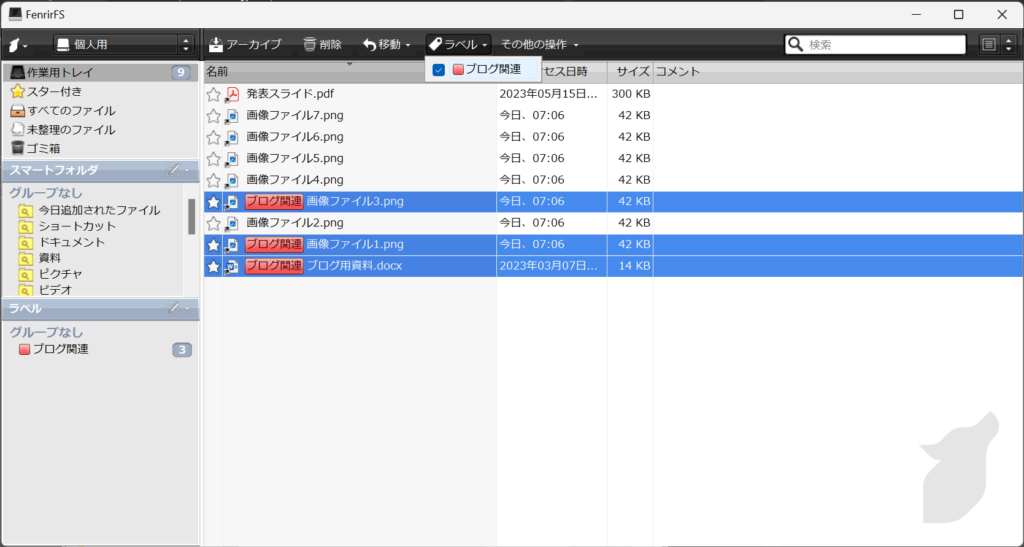
同じ要領で複数のラベルを付与することも可能です
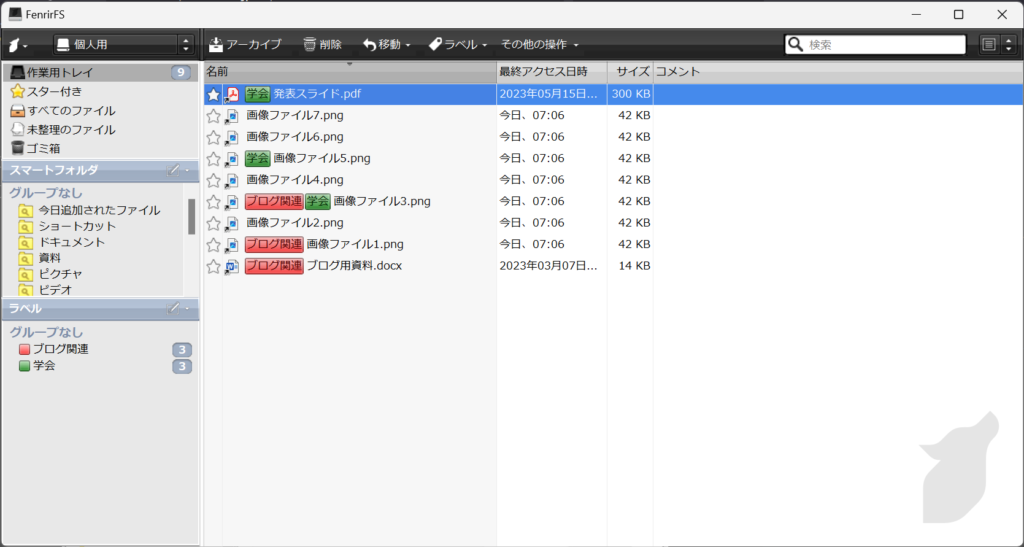
左下のラベル一覧からラベル名をクリックすると、そのラベルが付与されたファイルのみを表示させることが可能です(左上の”作業用トレイ”をクリックすると元に戻ります)
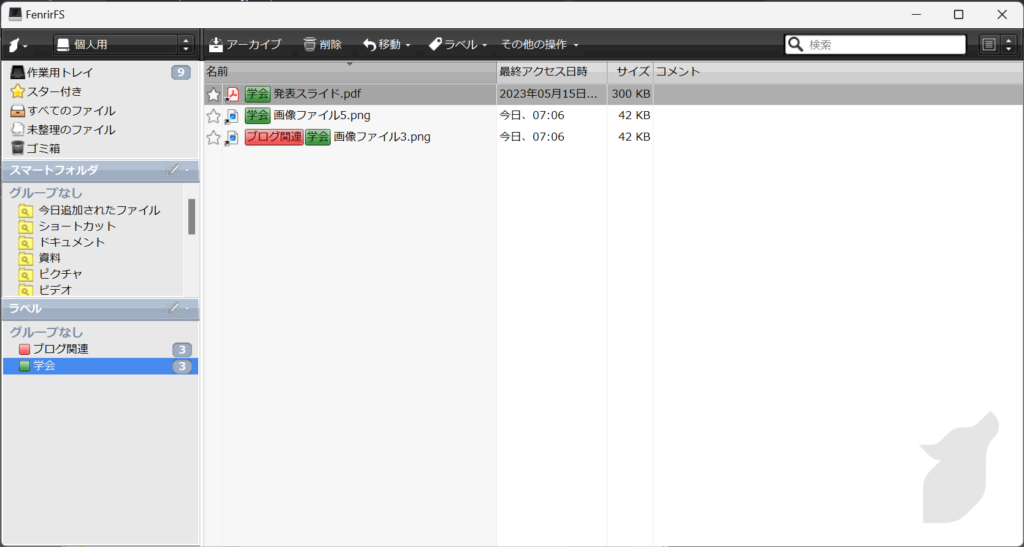
ラベルグループの登録・管理
ラベルはグループ化することも可能です。
左下の「ラベル」の右にあるアイコンから「ラベルグループ」>「ラベルグループの追加」を選択してください
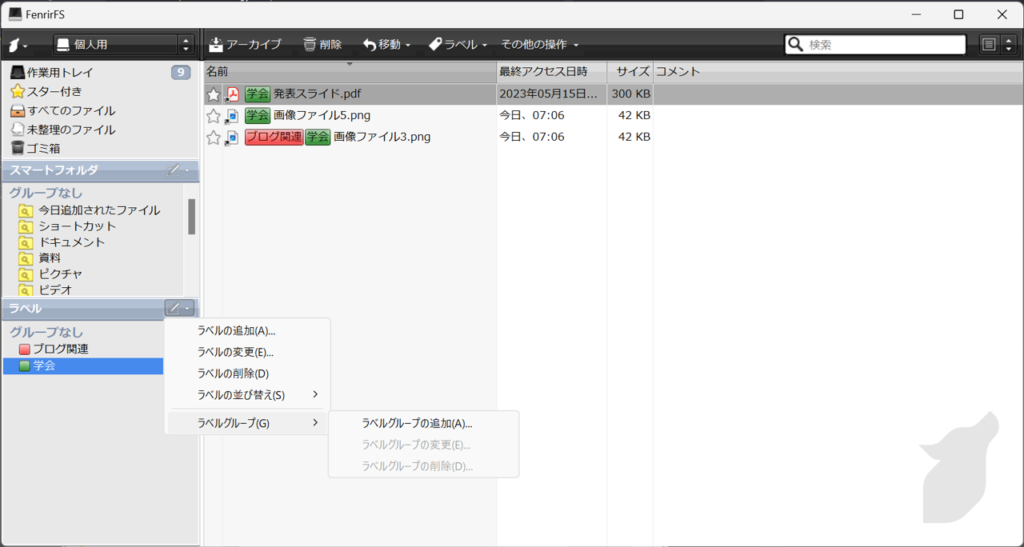
ラベルグループの詳細を入力して「OK」をクリックします
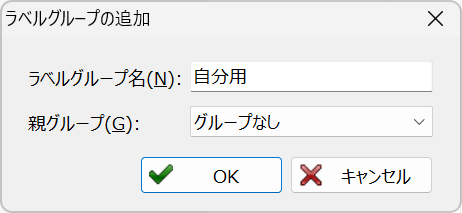
ラベルグループを追加したら、そのグループに登録したいラベルを画面左下のラベル一覧から選び、右クリックして「変更」をクリックします
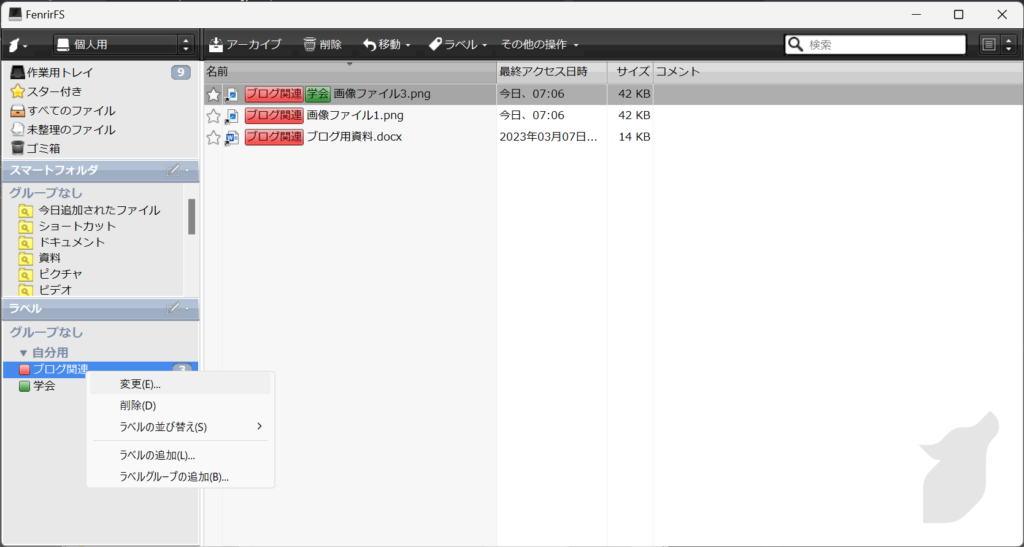
ラベルを編集できるようになるので、ラベルグループをクリックして選択してください
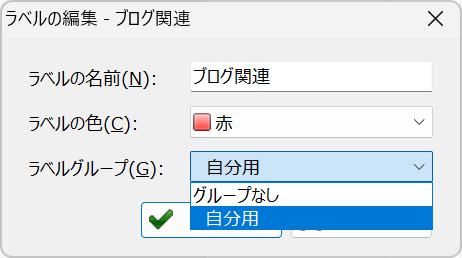
コメントの追加
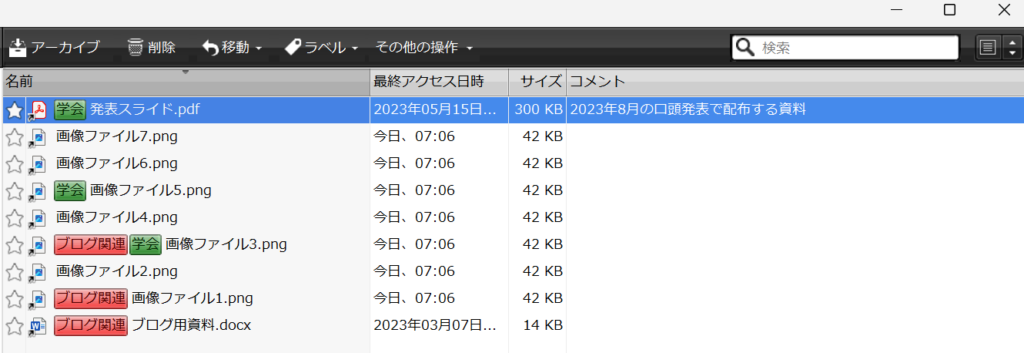
ファイルの右側のコメント部分をダブルクリックするとコメントを入力できるようになります
入力したコメントは検索対象になるので便利です
ファイルを削除
ファイルをFenrirFSでの管理対象から外したい場合には、左上の「作業トレイ」をクリックして作業トレイを開きます。あとは、削除したいファイルを選択して、上の「削除」ボタン
初期設定で”ファイルモード”を選択した場合には、FenrirFS上で削除するとファイルごと消えるので注意してください
”エイリアスモード”を選択した場合は、FenrirFS上で削除してもファイルの実体は消えません
SNSで情報発信中!フォローしてね
各SNSでブログの更新情報やその他の有益情報を発信中です!フォローしてくださると喜びます(趣味が合いそうな人はフォロバします)
- Misskey: @reeere@misskey.io (Mastodon等でもフォロー可能)
- Mastodon:@reeere@mastodon.social(Misskey等でもフォロー可能)
- Twitter:@reeere000
- Instagram:reeere000
- 詳細なプロフィール→リンク
おすすめソフト・アプリ・ツールの記事一覧